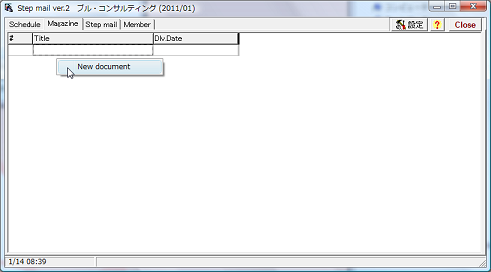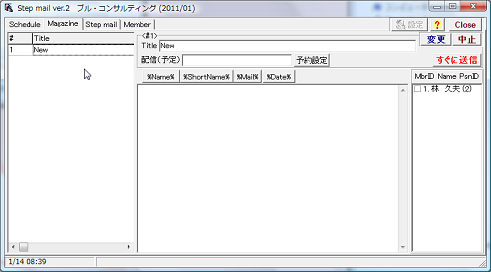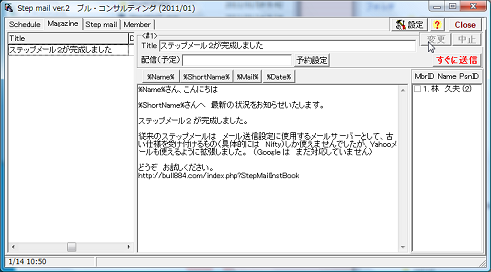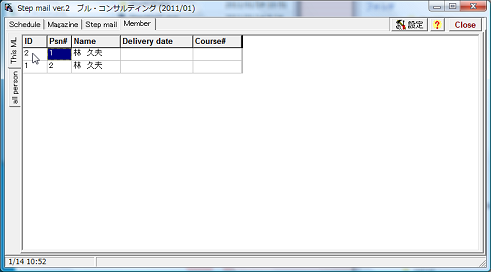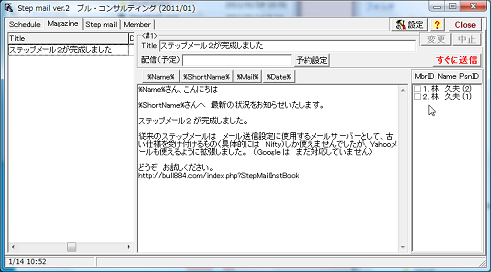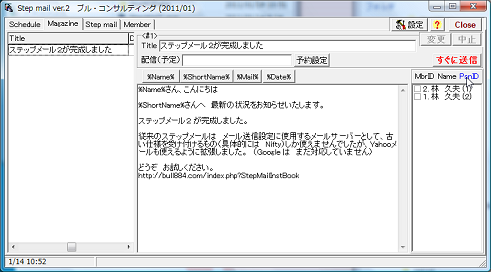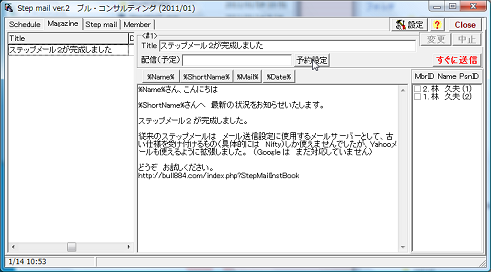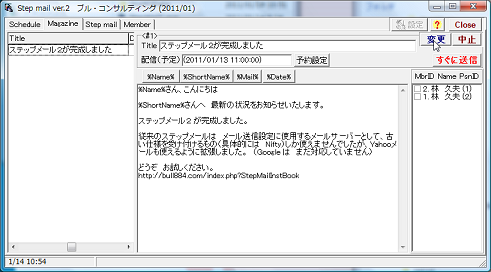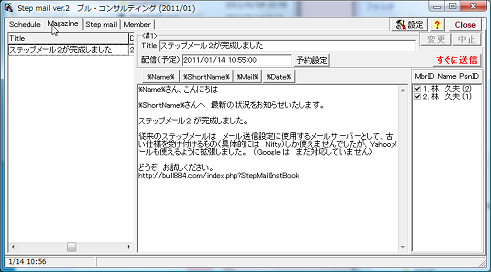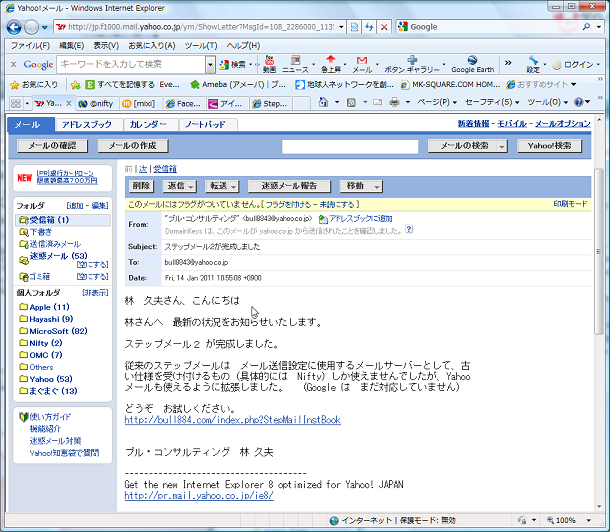StepMail2 tutorial
2011/01/14
4.メルマガの作成・配信
4.メルマガの作成・配信
『Magazine』のタブを選択して、画面でマウス右ボタンをクリックして、『New document』を選択してください。
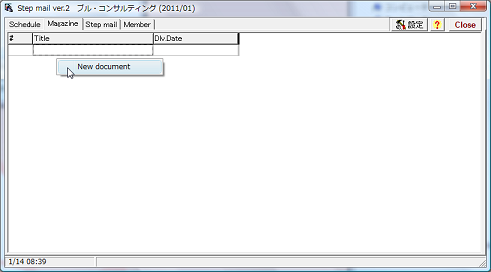
Memberのときと同様に、新しい#が発番されて、右側に情報入力画面が表示されます。
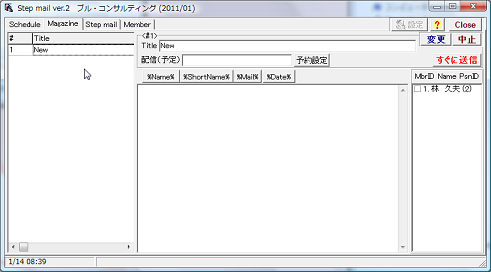
Titleと本文を入力しますが、%Name% とか %ShortName% という文字が表示された釦があります。 その釦を押すと、本文の欄に その文字が入力されます。

メール配信されるときに、これらの%で囲まれた文字は 次のような文字に変換されます
%Name% ・・・ 宛先の 氏名
%ShortName% ・・・ 宛先の 略称
%Mail% ・・・ 宛先の メールアドレス
%Date% ・・・ 送信日 (yyyy/mm/dd)
%のキーワードの文字は 釦で入力しても、手で直接入力してもかまいません。直接入力すれば、Titleでも使えます。
内容を入力して、右上の『変更』を押すと情報が保存されて、左側の一覧表にも反映されます。
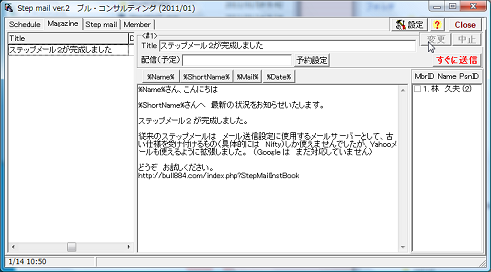
配信予定のメンバーは 右側に表示されています。 ここで メンバーを追加してみます。
Memberタブの all personタブで まだMLメンバーに登録されていない人を選択してマウス右釦をクリックし、『→MLへ登録』をクリックします。

This MLタブで確認すると、person ID=1 の人がMLに登録されています。
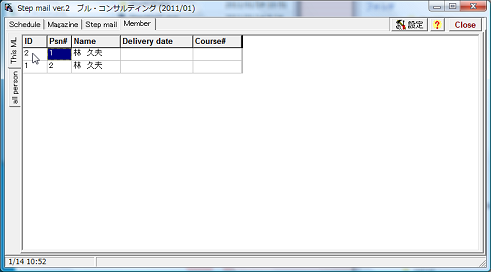
再び、Magazineタブの #1をクリックすると、右側の配信予定者欄に 今追加したメンバーが追加されています。
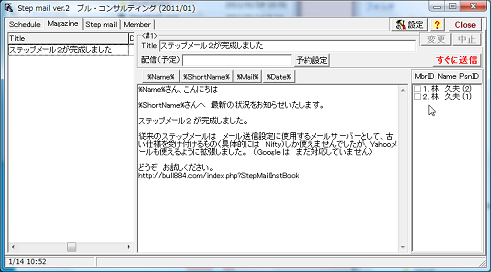
その 配信予定者の欄には MbrID Name PsnID の文字があり、それぞれクリックできるようになっています。クリックすると その項目で並び替え(ソート)します。 (MbrIDは ML メンバーのこと、PsnIDは all person ID のことです)
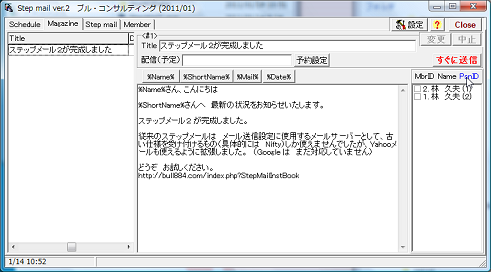
次に、配信予定を設定してみます。
『予約設定』釦を押すと、日時を設定するダイアログが開くので、そこで日時を設定します。
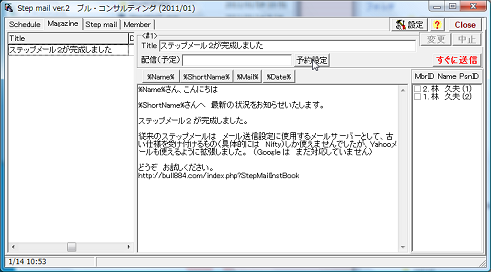

今、前日の時刻を設定してみました。予定時刻は 配信(予定)の欄に、( ) で囲われて表示されています。
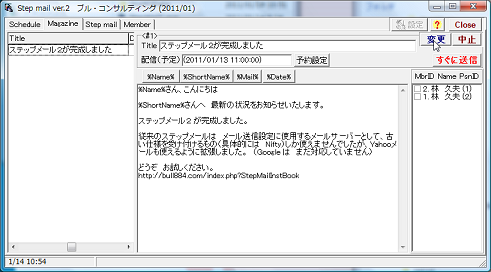
この状態で、右上の『変更』釦を押して データを保存すると、長くとも1分後にデータ配信されます。 暫くしてから 他のタブを開いて、再び Magazineの#1データを表示させると、配信(予定)欄の表示は ( )がなくなり、右側のメンバーリストに、チェックがついています。 このチェックは 配信済みという意味です。
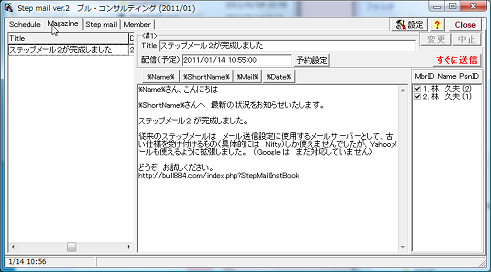
メールが配信されていることを確認してみます。
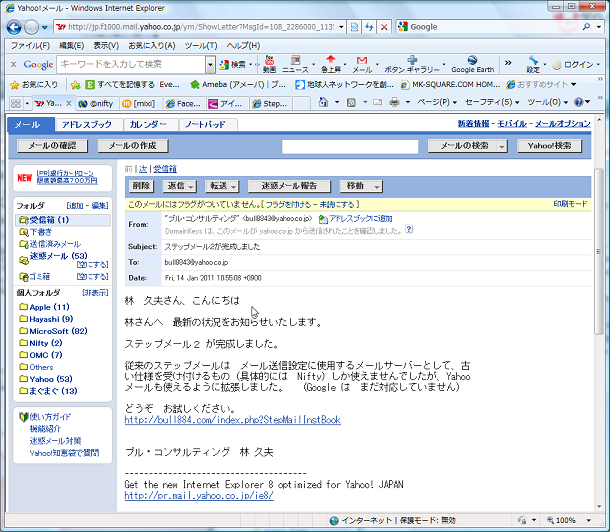
StepMail2
StepMail2 tutorial